
Bienvenido a Cloud-Bricks, si está leyendo este documento debe
estar ansioso por conectarse a su nuevo Cloud Privado.
Requisitos
Para garantizar la seguridad en el acceso usted debe contar con
los siguientes datos:
- URL de su Cloud-Brick, tiene la forma: https://<nombre_cliente>.cloud-bricks.net:444
- Certificado de entidad de certificación del Cloud (archivo xxxCA.crt)
- Certificado de acceso cliente (archivo .p12)
- Contraseña para desencriptar el certificado.
- Nombre de usuario y contraseña de acceso al sistema de
administración.
Para poder conectarse al sistema de administración de su Cloud
Privado debe instalar los certificados de seguridad localmente en
su navegador.
Se requieren de dos tipos de certificados y dos contraseñas.
El primer certificado corresponde a la entidad certificadora del servidor físico y el segundo es el certificado cliente para permitir que unicamente el dueño del servidor pueda conectarse a la interfaz de administración.
Las dos contraseñas se usan, una para instalar el certificado
cliente (.p12), y la otra para autenticar el usuario ante la
interfaz de administración.
Instalación de Certificados para Internet Explorer
Instalar certificado del cloud (xxxCA.crt)
Ejecutar el comando “mmc”:
Agregar el Snap-in de certificados.
Administrar certificados para el Computador Local:
Seleccionar computador local.
- Navegar hacia “Console Root” → “Certificates (Local Computer)” → “Trusted Root Certification Authorities” → “Certificates”.
- Hacer click derecho y escojer la opción “All Tasks” → Import
Se abrirá el asistente de importación.
Seleccionar donde almacenar el certificado.
Instalar Certificado de cliente (*(.p12)
En ambientes Windows, a partir de un certificado en formato .pfx
o .p12, es posible hacer doble clic sobre el archivo. De este
modo, Windows iniciará automáticamente un asistente que les
guiará.
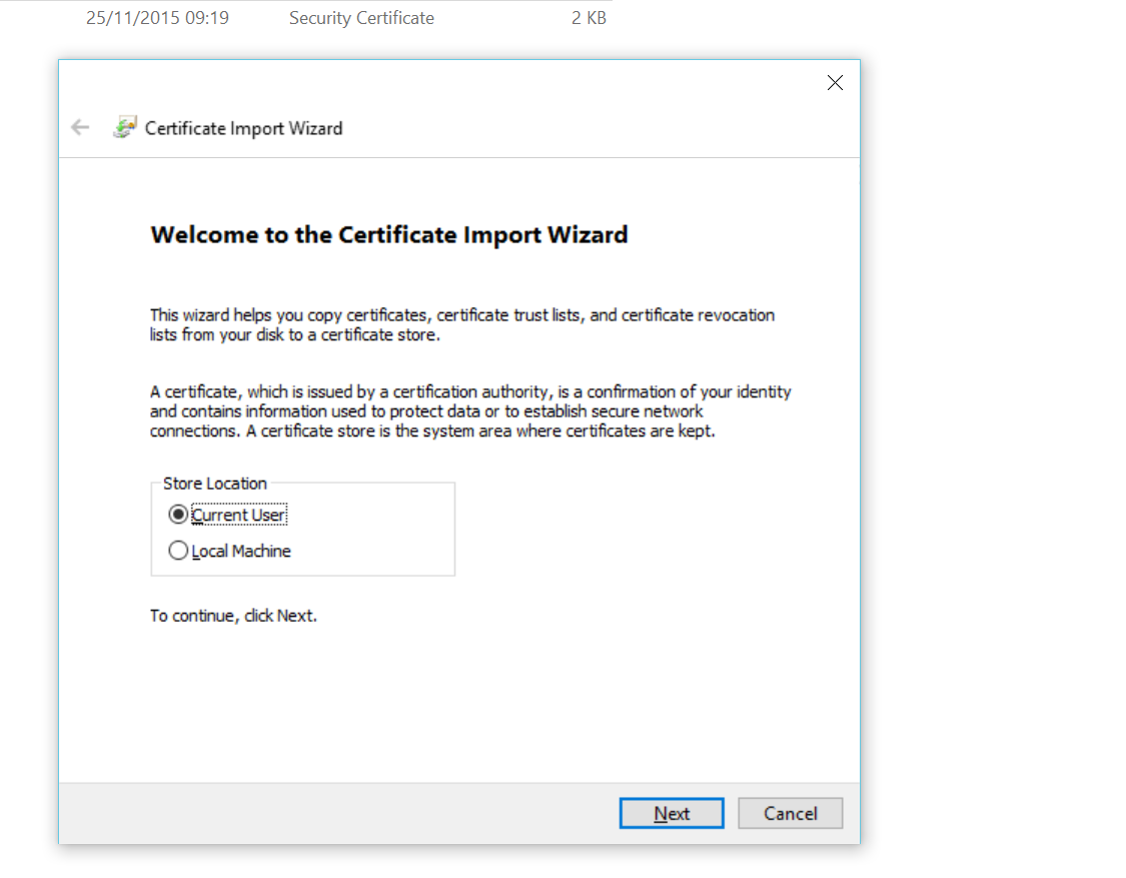
Dar clic en Next. No modificar nada.
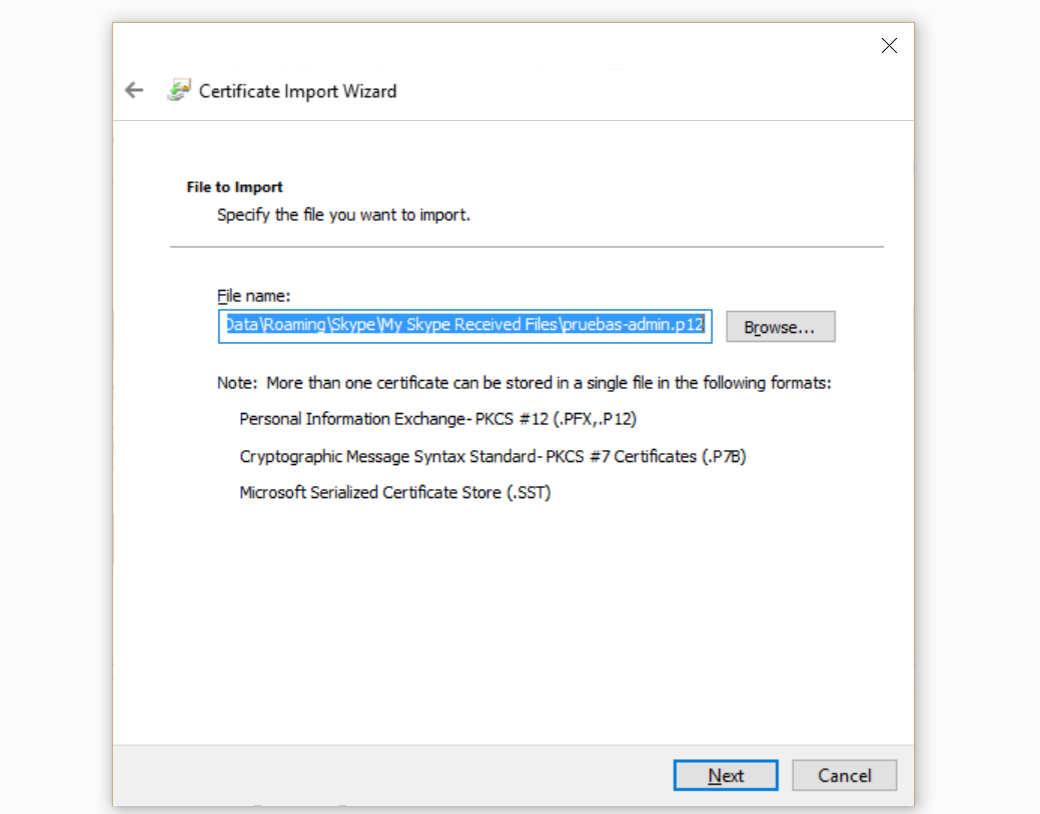
Ahora ingresar el password del certificado, dar clic en Next
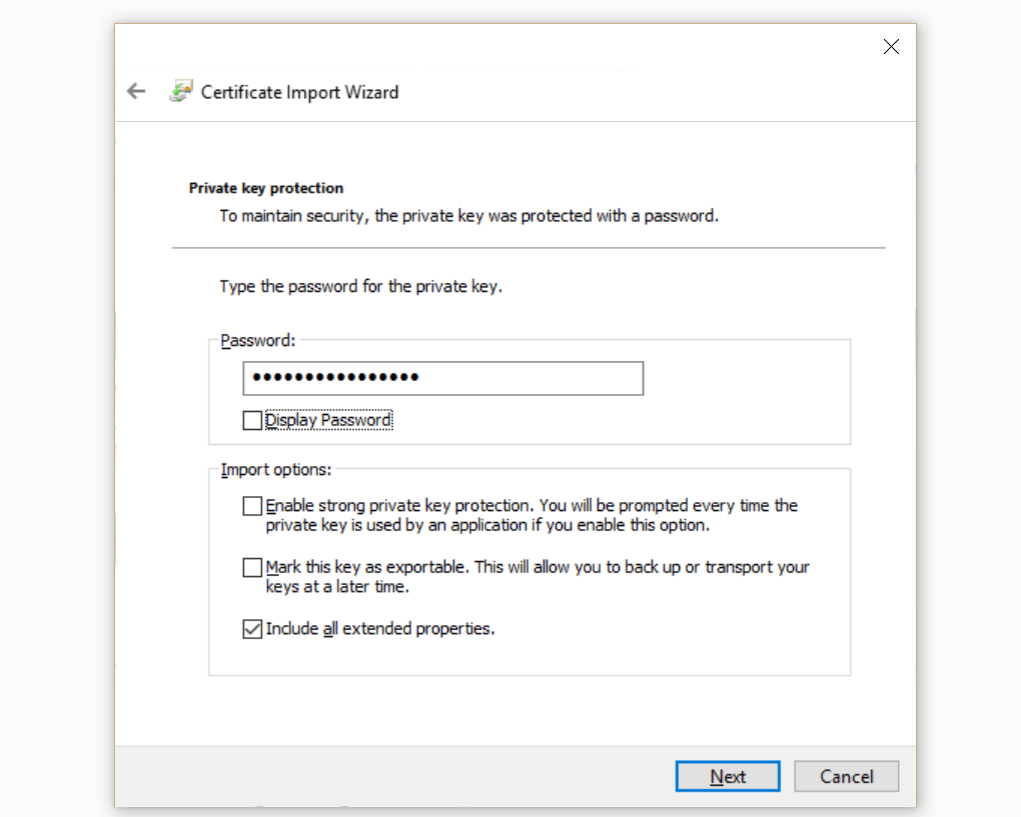
Es opcional cambiar la ruta de almacenamiento del certificado, es recomendable no cambiarlo.
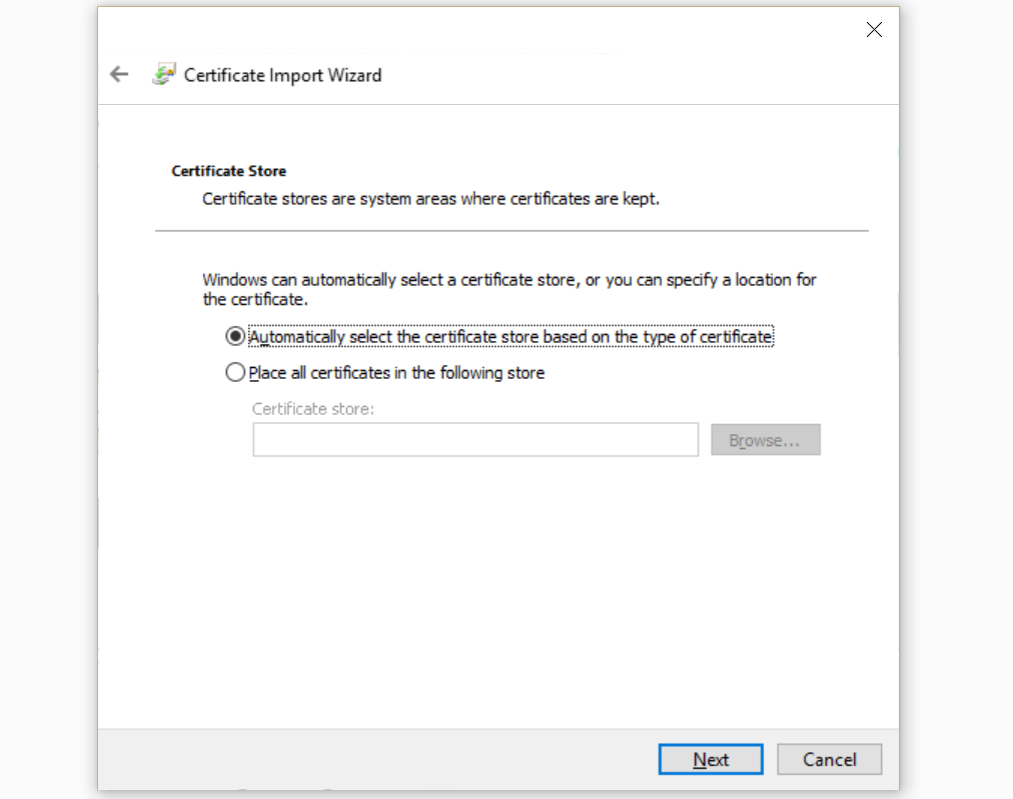
Finalmente dar clic en Finish para instalar el certificado cliente. Aparece una ventana de advertencia sobre el certificado, dar clic en Yes.
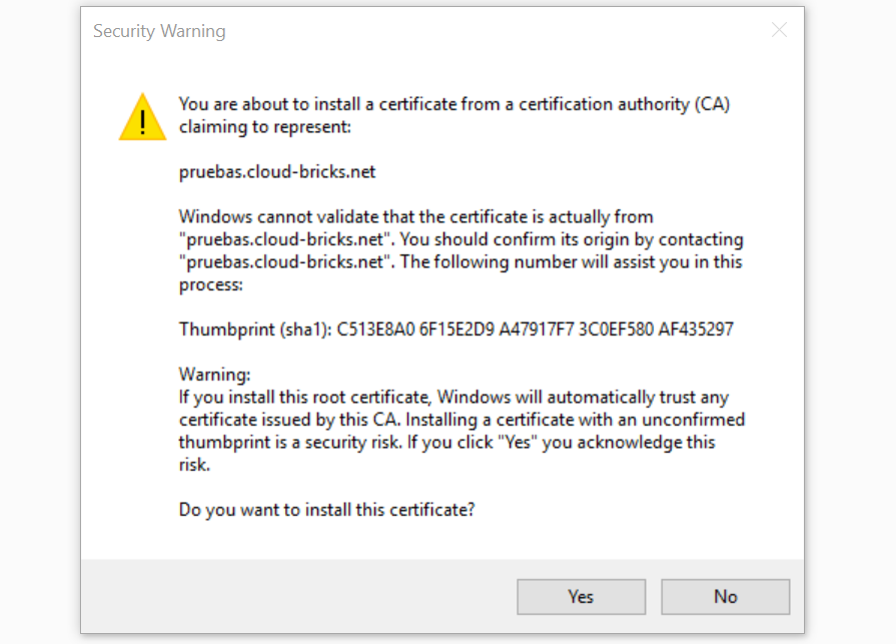
El certificado ha sido instalado.
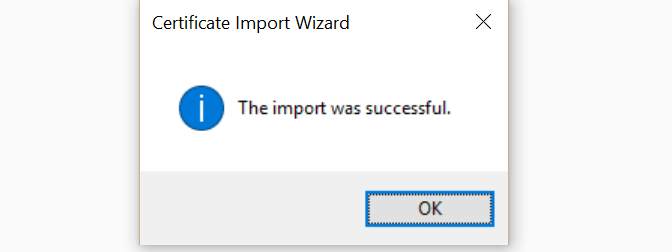
Instalar certificados para Firefox
Dar clic en el menú de opciones, luego en el botón Opciones.

En el menú de la izquierda dar clic en "Avanzado", luego ir a la sección "Certificados" y finalmente dar clic en el botón Ver Certificados.
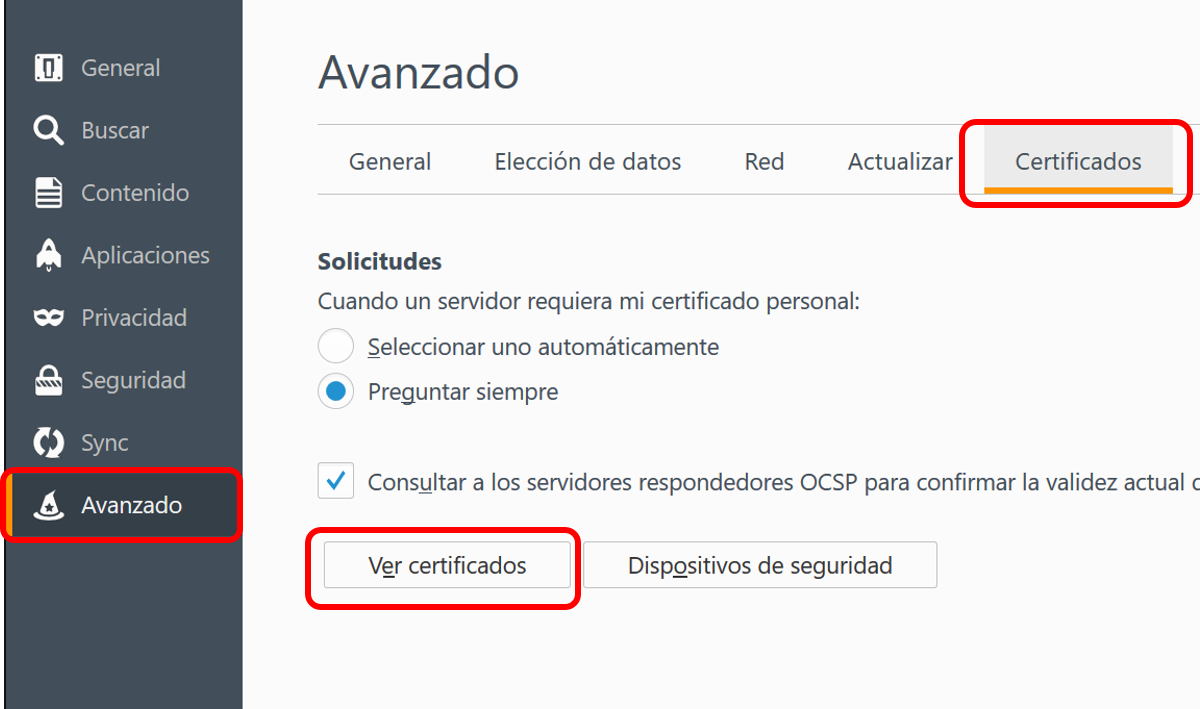
En la ventana de "Administrador de certificados" hay dos pestañas que nos interesan:
- Autoridades: Aquí se debe importar el certificado xxxxCA.crt
- Sus certificados: Aquí se debe importar el archivo *.p12 (se
solicitará la contraseña del certificado)
En cada una de esas pestañas dar clic en el botón Importar... y buscar el certificado correspondiente.
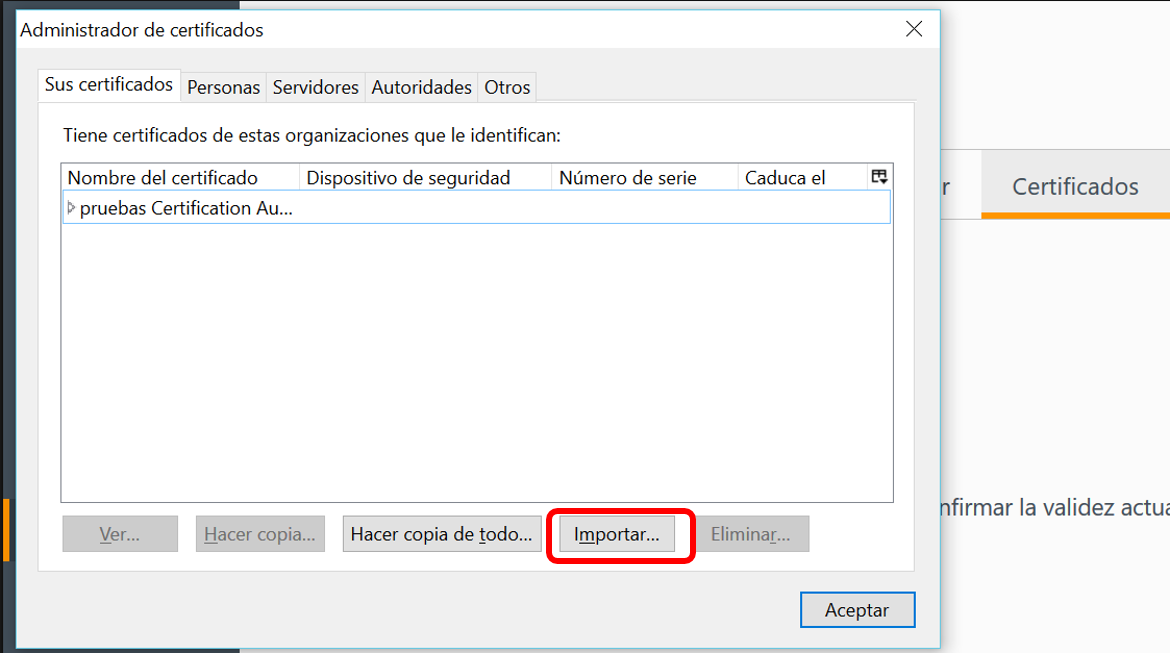
Una vez se hayan importado los dos certificados será posible posible acceder al portal de manera segura.
Instalar certificados en Google Chrome
En Chrome dar clic en el botón del menú de Opciones, luego dar clic en la opción "Configuración"
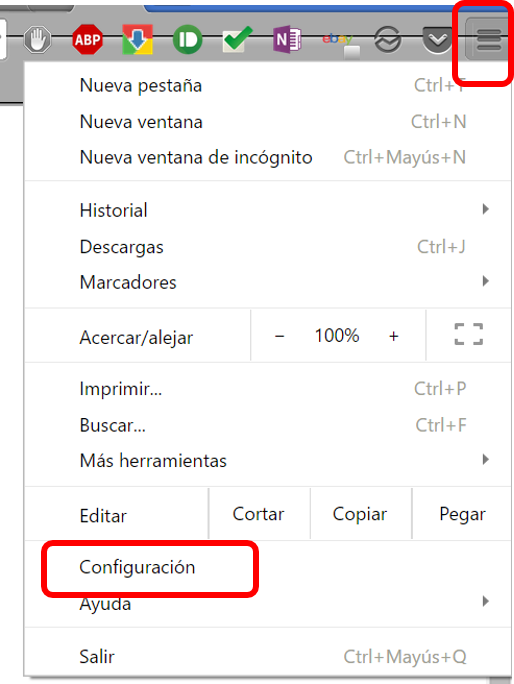
En la parte inferior dar clic en la opción "Mostrar configuración avanzada". En la sección "HTTPS/SSL" dar clic en el botón Administrar Certificados.
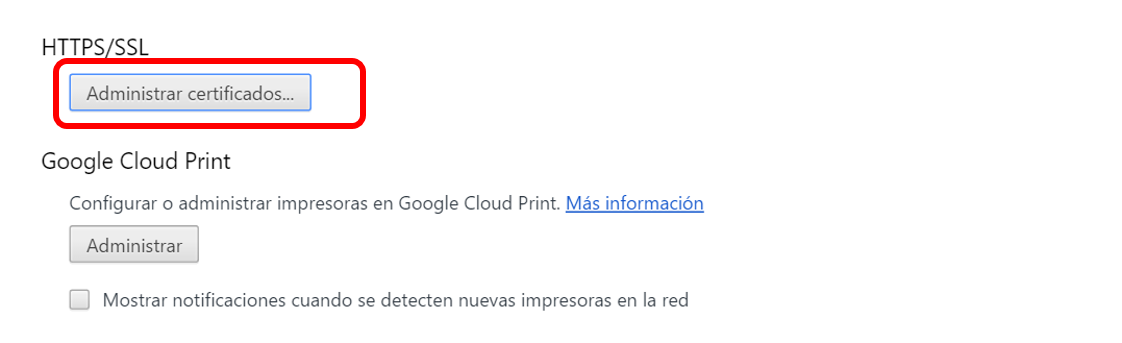
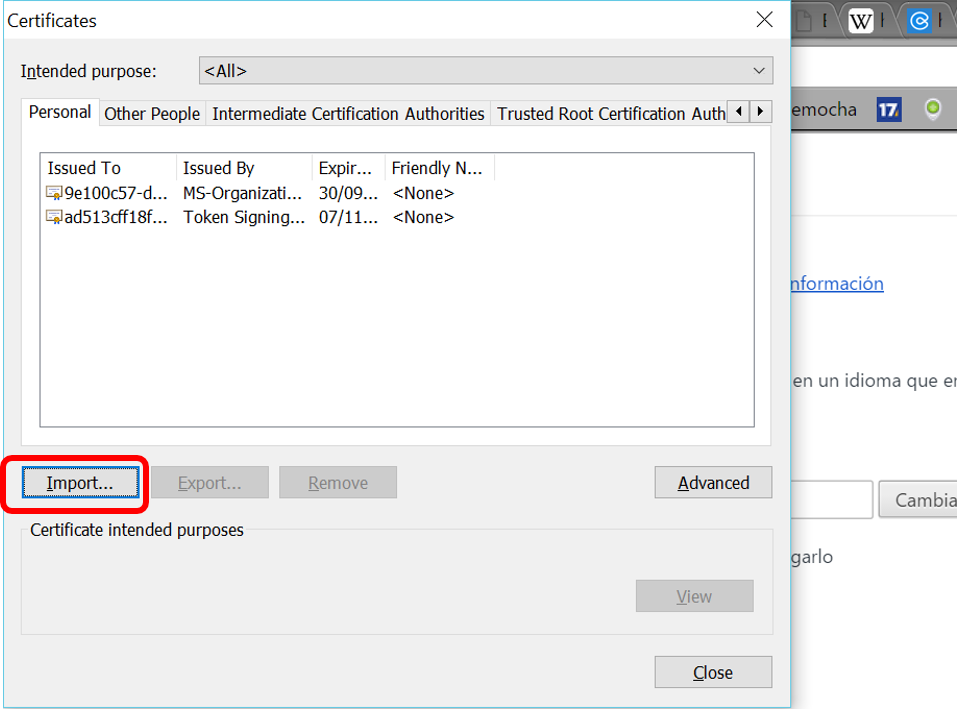
Hay dos pestañas que nos interesan:
- Trusted Root Certification Authorities: Aquí se debe importar el certificado xxxxCA.crt
- Personal: Aquí se debe importar el archivo *.p12 (se
solicitará la contraseña del certificado)
En cada una de esas pestañas dar clic en el botón Import... y buscar el certificado correspondiente.
Una vez se hayan importado los dos certificados será posible posible acceder al portal de manera segura.